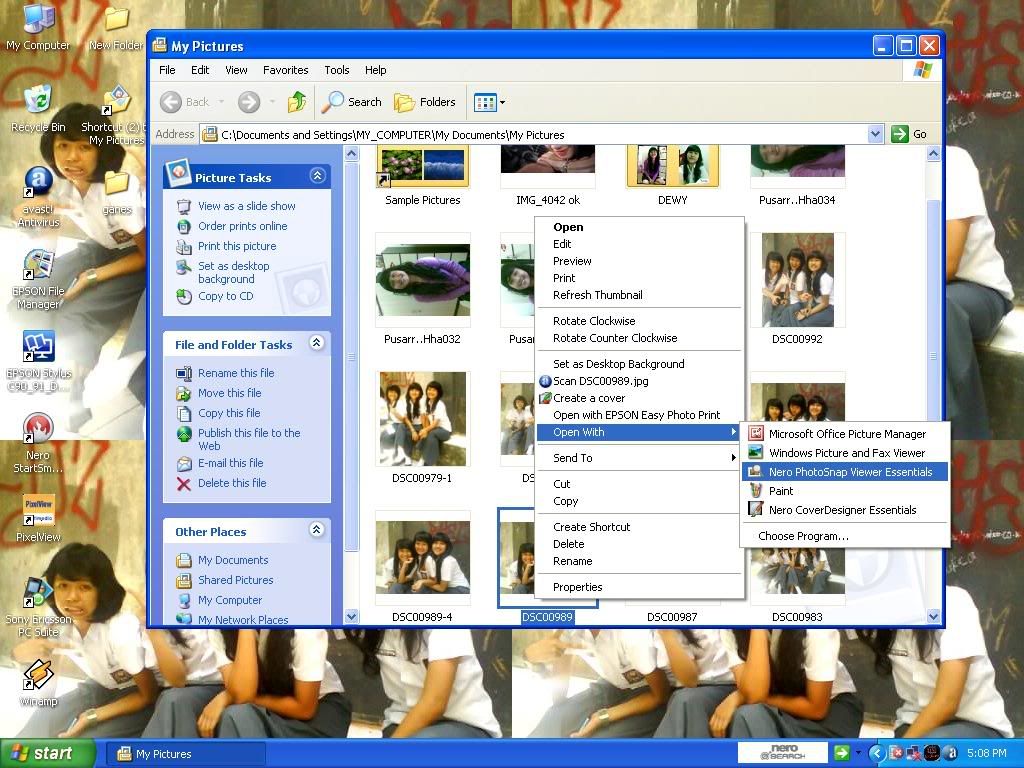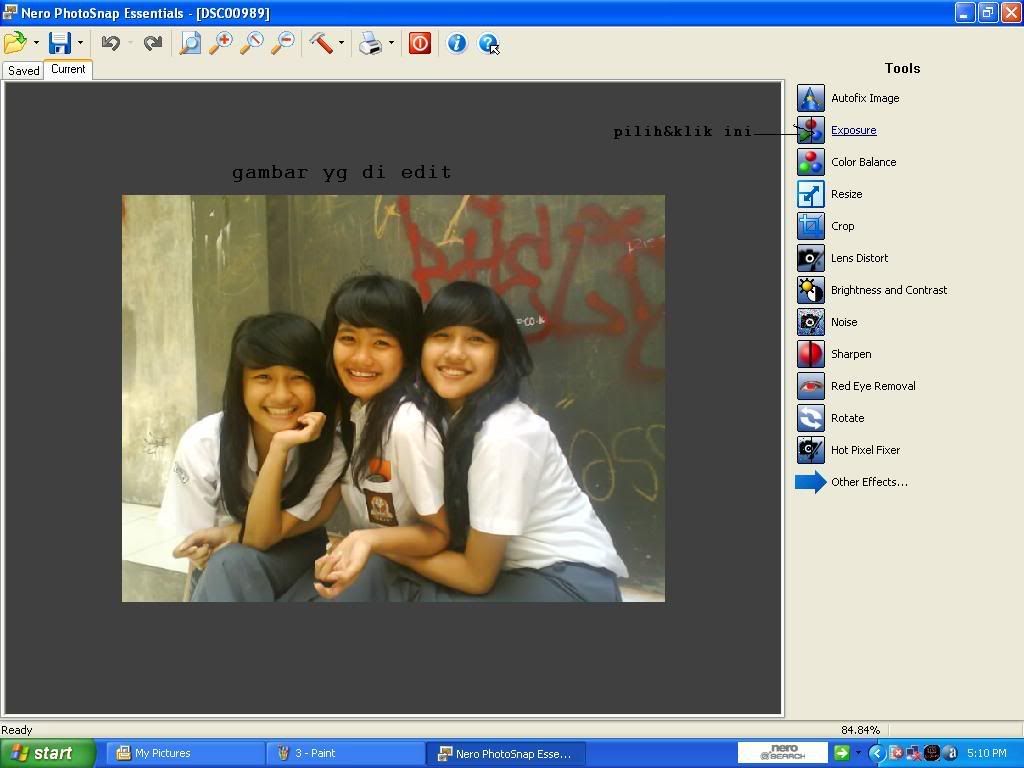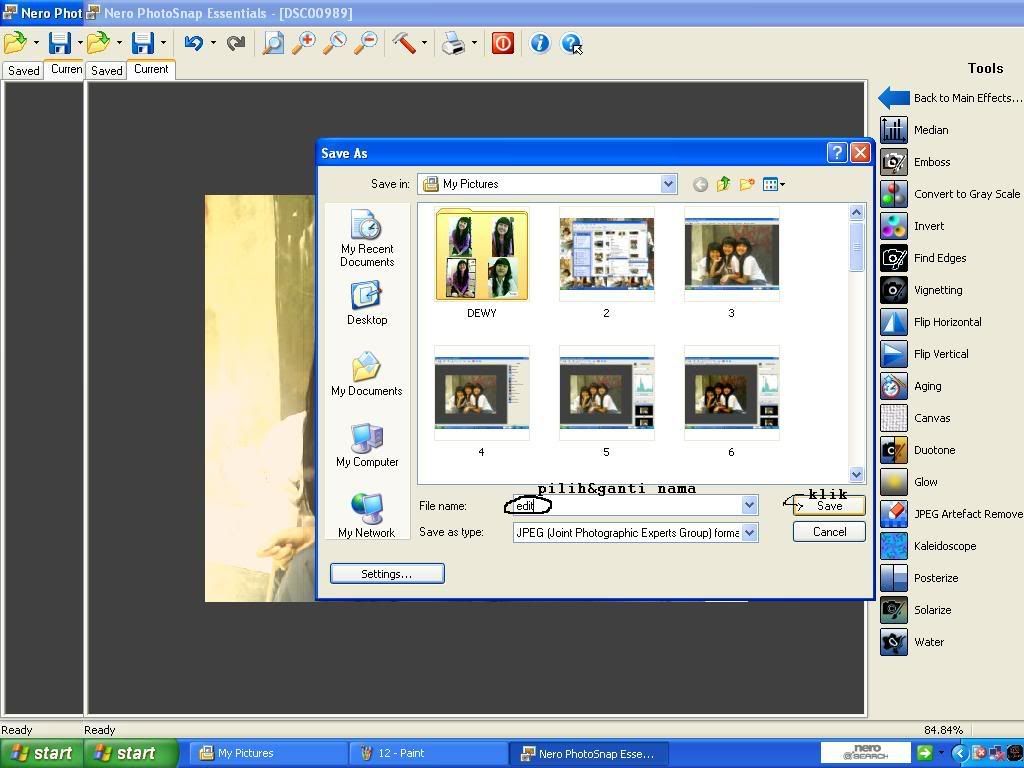cara mengedit foto dengan nero photosnap
Program Nero Photosnap Viewer Essentials merupakan salah satu program yang dapat digunakan untuk mengedit foto. Tentu saja biasa kita ingin merubah sebuah foto agar terlihat lebih bagus dan menarik daripada yang aslinya. Jadi kita dapat menggunakan program Photosnap Viewer Essentials ini untuk mengedit foto sesuai dengan keinginan kita. Hasil editannya pun bagus, namun tidak sebagus apabila kita mengedit foto dengan menggunakan Photoshop dan Corel Draw. Ini dikarenakan cara mengedit foto pada Photosnap Viewer Essentials pun lebih gampang dan tidak begitu rumit daripada mengedit foto dengan menggunakan Photoshop dan Corel Draw.
Berikut ini beberapa langkah dan cara mengedit foto dengan menggunakan Nero Photosnap Viewer Essentials. Bacalah dan pahami secara seksama. Yaitu meliputi dengan cara :
Langkah pertama, yaitu klik tombol start pada desktop komputer, kemudian klik lagi My picture. Di dalam My picture akan tersedia beberapa foto yang siap untuk diedit sesuai dengan keinginan. Untuk lebih jelasnya lihat lah gambar di bawah ini :
Langkah kedua, yaitu apabila layar My picture telah terbuka, maka akan muncul beberapa foto yang siap dipilih untuk diedit. Setelah itu, pilih salah satu foto kemudian klik kanan pada foto. Setelah itu, pilih Open with dan klik maka aka terbuka dan terlihat beberapa menu atau fasilitas. Kemudian pilih dan kliklah Nero Photosnap Viewer Essentials&. Untuk lebih jelasnya lihat lah gambar di bawah ini :
Langkah ketiga, yaitu setelah memilih dan mengeklik, maka akan terbuka Nero Photosnap Viewer Essentials& dan disetai dengan foto yang telah dipilih untuk diedit. Kemudian, klik Edit yang terdapat pada bagian atas atau menu fasilitas pada Nero Photosnap Viewer Essentials tersebut, karena Kita sudah ingin memulai untuk mengedit foto. Untuk lebih jelasnya lihat lah gambar di bawah ini:
Langkah keempat, yaitu apabila telah mengklik Edit maka akan terbuka dan terlihatlah beberapa menu atau fasilitas yang dapat membantu dan dapat digunakan untuk mengedit foto atau yang disebut tools. Di situ terdapat 12 menu atau fasilitas yang akan digunakan mengedit foto. Pilih dan klik lah salah satunya. Dan di sini Kita akan memilih fasilitas Exposure untuk kita gunakan. Untuk lebih jelasnya lihat lah gambar di bawah ini :
Langkah kelima, yaitu setelah kita mengklik maka akan terbuka layar. Pada bagian ini mengedit foto untuk mengatur cahaya pada foto. Agar foto terlihat lebih bagus dan cerah daripada yang aslinya. Pilih dan klik lah bagian Histogram Corection yang berada disamping Gradation Curves. Untuk lebih jelasnya lihat lah gambar di bawah ini :
Langkah keenam, yaitu setelah mengklik bagian Histogram Corectionm, maka Kita sudah bias memulai mengedit cahaya pada foto. Klik lah Autofix Histogram. Kemudian jalankan atau geserlah kursor yang ada. Di situ terdapat 2 kursor, yaitu di sebelah kanan dan kiri. Tetapi, pilihlah dan gerakkan lah yang disebelah kiri. Gerakkanlah sampai cahaya pada foto yang diinginkan. Setelah sudah merasa cocok dgan cahaya itu, klik lah tombol apply yang terletak dibagian bawah dan di samping tombol cancel. Tombol apply berguna untuk mengakhiri pengeditan dan menetapkan cahaya pada foto setelah diatur dengan Histogram Corection. Sedangkan pada tombol cancel berguna untuk mengakhiri pengeditan tanpa ingin merubah sedikitpun dari foto dan keluar dari Exposure. Untuk lebih jelasnya lihat lah gambar di bawah ini :
Langkah ketujuh, yaitu setelah keluar dari Exposure, pilihlah other effects yang terletak paling bawah pada bagian Tools dari Nero Photosnap Essentials. Di sini terdapat beberapa efek. Setelah itu kliklah. Bagian ini apabila telah terbuka, maka akan menampilkan lebih banyak lagi menu atau fasilitas dari Tools yang dapat digunakan dalam mengedit foto. Dan tentunya lain dari yang sebelumnya. Untuk lebih jelasnya lihat lah gambar di bawah ini :
Langkah kedelapan, yaitu apabila efek-efekny telah terlihat. Maka pilih dan kliklah Glow. Di bagian ini cahaya pada foto akan menjadi lebih bagus. Cahayanya pun lebih kentara. Maka cobalah gunakan efek daripada Glow ini :
Langkah kesembilan, yaitu mulai mengedit dengan efek Glow. Pilih dan gerakkanlah! Pada efek ini, terdapat 2 bagian, yaitu Strength dan Diffusion. Keduanya dapat digunakan. Dengan cara mengerakkan kursornya. Digerakkan sampai cahaya pada foto sesuai dengan keinginan. Dan pada bagian bawah Strength dan Diffusion terdapat dua tombol, yaitu tombol Apply dan Cancel.
-Tombol Apply berfungsi untuk mengakhiri pengeditan dengan menggunakan efek cahaya pada Glow atau bagian ini. Sedangkan
-Tombol Cancel berfungsi untuk mengakhiri pengeditan dengan tanpa sedikitpun menggynakan efek cahaya pada Glow atau bagian ini.
Pilih dan kliklah salah satunya sesuai dengan yang diinginkan. Setelah itu keluarlah dari efek Glow. Untuk lebih jelasnya, lihatlah gambar dibawah ini:
Langkah kesepuluh, yaitu kembali pada menu Tools atau beberapa efek yang dapat digunakan dalam mengedit. Pada bagian ini pilih dan klik lah efek Aging. Pada efek ini, akan membuat foto mendapat sentuhan angin, yang dapat berupa dedaunan. Dan tentunya akan membuat foto menjadi lebih bagus dan menarik.
Langkah kesebelas, yaitu apabila bagian efek Aging telah terbuka, maka pengeditan sudah dapat dimulai. Pada bagian ini terdapat 5 bagian atau efek dari Aging. Diantaranya Intensity, Desaturation, Noise, Scratchen, dan Lines. Yang dimana kelimanya memiliki fungsi masing-masing dan berbeda. Tetapi sama-sama dapat membuat foto menjadi lebih bagus dan menarik. Maka pilih dan gerakkan lah kursornya sesuai dengan keinginan atau sampai di mana efek yang akan ditampilkan pada foto. Selain itu, terdapat pula tombol Apply dan tombol Cancel. Yang memiliki fungsi masing-masing. Untuk lebih jelasnya, lihatlah gambar di bawah ini :
Langkah keduabelas, yaitu keluar dari menu Anging dan kembali lah pada bagian atau menu daripada Tools. Apabila pengeditan pada foto sudah cukup maka dibagian atas terdapat beberapa menu Nero Photosnap Essentials. Disini klik lah yang bergambarkan Disket untuk menyimpan foto yang sudah diedit. Dan apapbila telah diklik, maka akan muncul tulisan Save as dan settings. Dan pilihlah Save as karena disini foto yang telah diedit tadi akan disimpanatau untuk melakukan penyimpanan foto. Sedangkan settings untuk pengaturan-pengaturan dalam Nero Photosnap Essentials. Untuk lebih jelasnya, lihatlah gambar di bawah ini :
Langkah ketigabelas, yaitu Apabila kotak atau bagian dari Save as telah terbuka dan terlihat, maka pilih lah di bagian mana foto yang telah diedit tadi akan disimpan pada bagian paling atas yaitu Save In. setelah itu, ke bagian bawah, pilihlah bagian File Name. Di sini Kita bisa menganti nama foto sesuai dengan keinginan misalnya diganti dengan nama Edit. Sesudah itu, save as typenya JPEG. Kemudian di bagian paling ujung dan terbawah sebelah kanan pilihlah tombol Save kerena Kita akan menyimpan foto yang telah Kita edit tadi.Selain itu, terdapat juga tombol Cancel yang berguna untuk keluar dari pengeditan Nero photosnap Essentials tanpa ingin menyimpan foto yang telah diedit tadi. Tetapi di sini Kita akan menyimpan, maka pilih dan klik lah tombol Save. Untuk lebih jelasnya lihat lah gambar dibawah ini :
Inilah foto hasil dari pengeditan yang baru saja dilakukan dengan menggunakan fasilitas dalam Nero Photosnap Viewer Essentials :
Demikianlah beberapa langkah dalam mengedit foto yang menggunakan fasilitas Nero Photosnap Essentials. Semoga fasilitas daripada Nero Photosnap Essentias dapat digunakan dalam mengedit foto dengan nantinya hasil pengeditan foto akan lebih bagus dan memuaskan walaupun masih terdapat kekurangan.
Semoga dapat bermanfaat bagi Anda !! kurang dan lebihnya mohan dimaafkan dan dimaklumi. Selamat mencoba mengedit foto dengan menggunakan fasilitas edit dalam Nero Photosnap Viewer Essentials.
Dibuat Oleh Siswi : Dewi Pusar
Popularity: 8%
http://halamansebelas.co.cc/2009/08/05/cara-mengedit-foto-dengan-menggunakan-nero-photosnap-viewer-essentials/